

To draw arrows and shapes go to Insert | Shapes.You then can click in the box to write inside it. Drag the box where you would like to place it on the document. To Add a Text box go to Insert | Text Box.Having the map on a word document allows a user to write comments on the sides or draw arrows and shapes to highlight key areas on the field. The map will be inserted into the Microsoft document. Navigate to the picture file in the open box. If you saved the map under a file, go to Insert | Picture. The map will show up on the Microsoft document. From here, if you copied the picture you can right click on the document and select paste to attach the map. If you just want to copy the picture to a word document click copy. To save the map click save and navigate to the file you would like to save under. If you would like to draw on the map or highlight something, a pen and highlighter are available.Īfter completing your editing, you can choose to either save the picture if you think you will be using this map again or to copy the picture, if you do not need a saved picture version. By clicking and dragging you are able to select the area within the rectangular box that you would like to create a map of.Īfter creating a snip, a snipping tool box will appear. The Snipping Tool will come up in the search results. Then go to the Windows start button and type in Snipping Tool in the search.
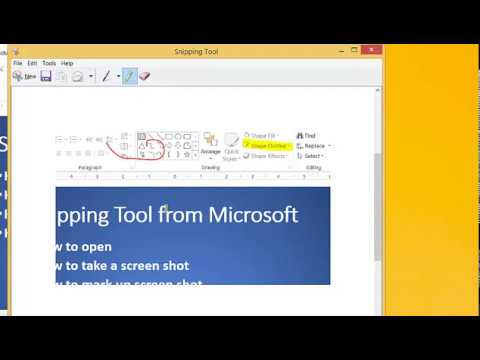
To start, open the map you would like to get a screenshot of. Users can also use the snipping tool to create their own legend by making snips of part of the legend from SnapMaps. Using the Snipping Tool and Word to create a map can be useful if the customize pdf does not fit your needs or if you would like to create your own map.


 0 kommentar(er)
0 kommentar(er)
